User Manual for National Youth Parliament Scheme (NYPS) Application
Modules
- Public site
- Users Registration
- Institute Dashboard
- Admin
- Super Admin
Public site
Go to login URL – https://nyps.mpa.gov.in
Above mentioned URL of NYPS takes user to the public website of NYPS. All the details regarding NYPS like Home, Guidelines & Contact are displayed to user.
Home
"Home" Button shows the Count of all request and other necessary information like News, Photo Gallery, Schemes, videos etc.
Guidelines
After clicking on the "Guidelines" Button, necessary information regarding NYPS is visible.
User Guide
After clicking on the "User Guide" Button, User Guide information regarding NYPS ia visible.
Brochure
After clicking on the "Brochure" Button, necessary information regarding NYPS is visible.
Contact Us
After clicking on the "Contact us" Button, Contacts of NYPS officials will be displayed.
Users Registration
Clicking on the "Sign In" Button to register as new user and also for signing in for registered users. Login using same user name and password
- Kishore Sabha (For Schools Class IX to XII)
- Tarun Sabha (Colleges/Universities)
Users Registration
Click on the "New Registration" Tab, new registration form will appear:-
Select from Kishore Sabha or Tarun Sabha, and fill up the form with necessary details:-
*(After Submission, you will get an OTP on your Registered Mobile Number. Enter OTP and click on verify)
- After registration, user name and password will be delivered to registered email id and phone number.
- Username*: ajay@gmail.com
Password*: ******** (Auto generated can be changed after sign in)
- Click on the "Sign-in" button for login. Login using same user name and password credentials as shown below: -
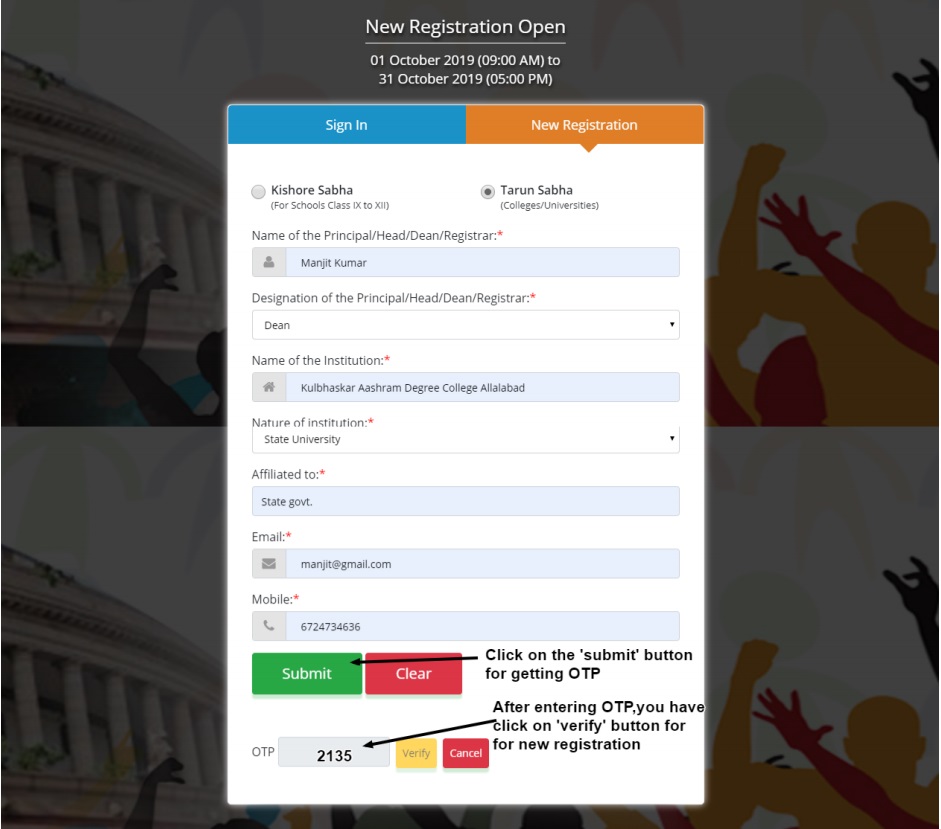
After logging in Dashboard will appear as follows:-
Institute Dashboard
- Home
- Institution Details
- Reports on Conduct of YP
- Student Details
- Coordinator Details
- Application Status
- Event Status
- Feedback

After clicking on the “Institution Details’’ Button, Institution Details form will be open as shown in the screenshot below: -
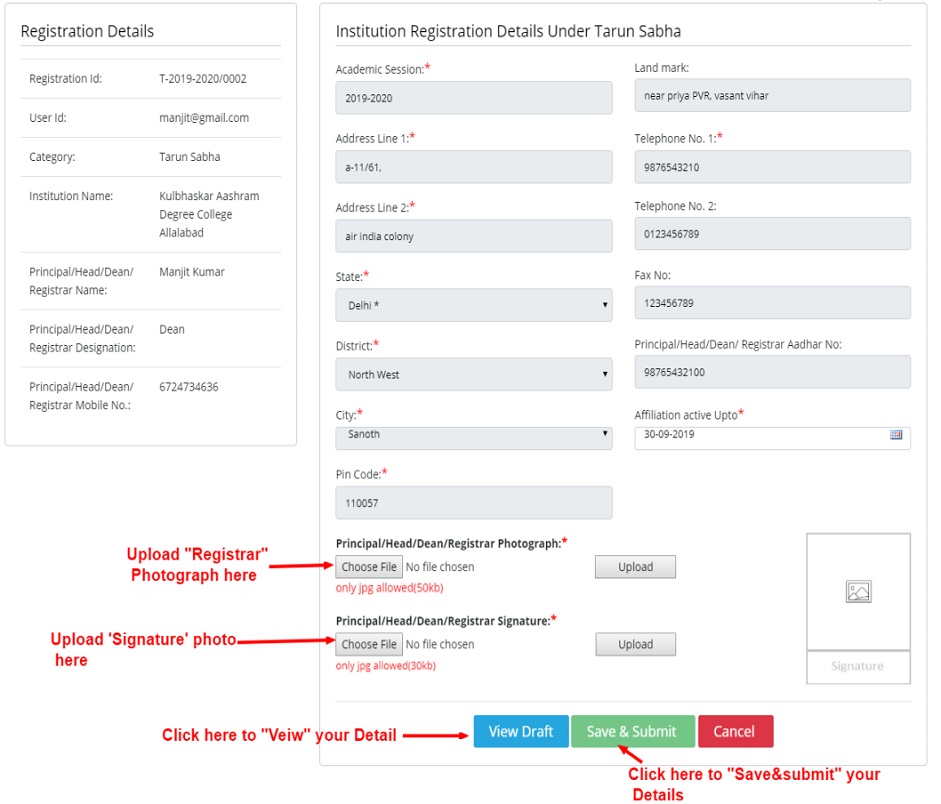
Fill the details shown in the form, upload requisite photographs in jpg format only (<30 kb) and click on "Save & Submit" button, for saving your details.
Reports on Conduct of Youth Parliament
After clicking on the “Reports on Conduct of YP’’ Button, Reports form will open as shown in the screenshot below:-
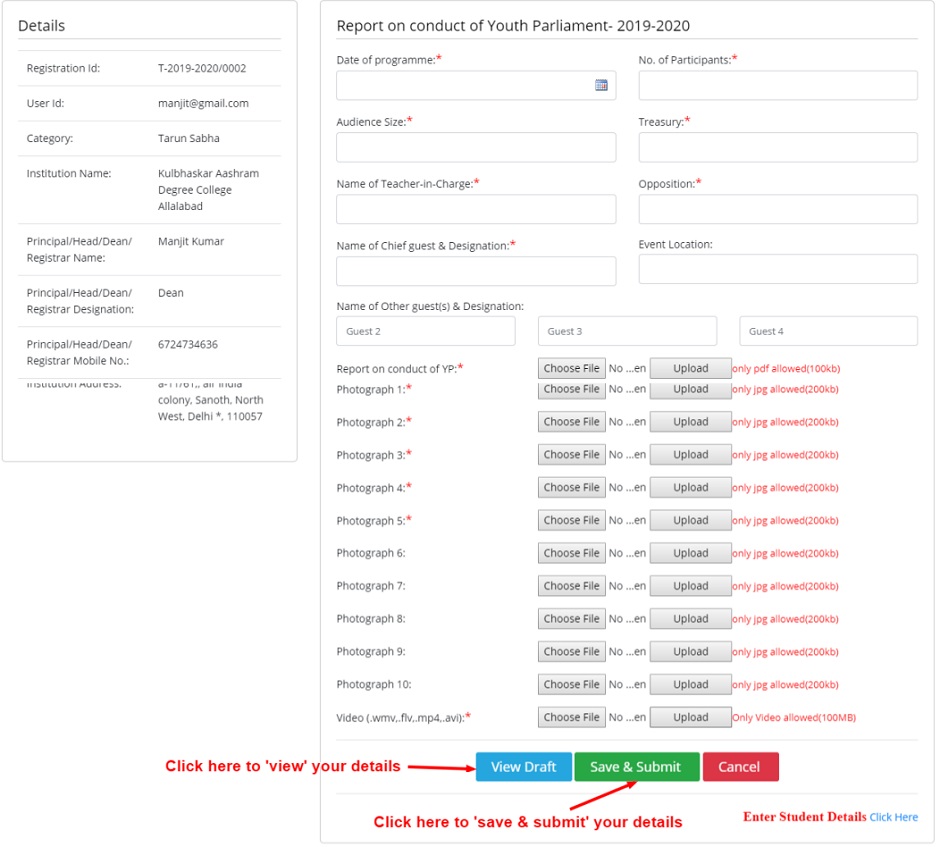
*(5 Photographs and 1 video of the event organized is Mandatory, for saving & submitting data.)
After filling up all the details in the form click on the “Save & Submit” button, for saving your details.
Student Details
After clicking on the “Student Details’’ Button, Student Detail form will open as shown in the screenshot below: -
*(Click on the “Add” button for Enable all the Text box and Dropdown)
After filling up all the details of participating students along with their photographs (in jpg format < 50 kb) in the form click on the “Save” button, for saving your details.
Application Status
After clicking on the “Application Status” Button, Status of your application can be viewed. (i.e. Letter under Process & Approved).
Feedback
After clicking on the “Feedback” Button, Feedback Detail form will open as shown in the screenshot below: -
After filling up all the details in the form click on the “Submit” button, for sharing your valuable feedbacks.